A short description of how Flight Simulator displays Panel Windows
To prevent confusion, we should make the distinction between the Flight Simulator Window, and the Panel Window. When FS98, FS2000, FS2002, FS2004, CFS or CFS2 run, they display in a Window (which may be the full screen). On that window are placed the Panel Windows, as defined in your panel.cfg file. We need to be able to tell the simulator where to place the Panel Windows within the main Flight Simulator Window.
| • | Panel Window Visibility |
A Panel Window may or may not be initially displayed when FS starts. You can change this with the Visible at Startup checkbox. Normally, the main instrument panel Window is displayed, while other Windows, such as a radio stack, are only displayed on request; although you may have a Window which you prefer to be displayed by default, such as an overhead panel.
| • | Window Ordering |
Windows are displayed in order, depending on their Ident value. Lower Ident values are displayed first. This becomes important when multiple Windows are set to be visible at startup. In this case, the Panel Window with the lowest Ident value will be drawn first, with later Windows drawn over top, possible obscuring parts of the first Window. You can change the Ident value of a Window in the Window Properties dialog.
| • | Where on the Flight Simulator Window a Panel Window is placed |
FS98
FS98 uses Window Size Ratio, Position, and SizeMM to determine where to place a Panel Window. The SizeMM of the Main background Window, normally Ident 0, is also key. SizeMM and Ident can be adjusted on the Window Properties dialog.
The SizeMM of the Window determines its size relative to the Main Panel Window. For example, if you have a radio stack Window, with a SizeMM of 500, and the Main Window has a SizeMM of 1000, the radio stack will be half the width of the Main Window.
The Position radio buttons determine where on the Main Window the radio stack will appear. A value of 0 corresponds to the top left corner, 8 is the bottom right. There is no scaling involved, a bottom left placement will result in start positions being whatever is required to position the Panel Window's bottom right corner at the Main Window's bottom right corner.
The Window Size Ratio can be used to modify the relative sizes by stretching the radio stack Window. A value of 1.0 means no stretching, a value of 1.1 will stretch the window by 10%. In FS98 both the width and height are stretched linearly -- by the same ratio. Window Size Ratio is useful for fine tuning the size of the Panel Window.
FS2000, FS2002, FS2004, CFS and CFS2
FS2000/2/4 and CFS/2 can use the FS98 mode of Window placement, but also introduced a more flexible method. Window Size and Window Position are easier to use, and, if defined, will override Window Size Ratio and Position. Both range in value from 0.0 to 1.0.
Window Position defines where on the Main Window the radio stack (using the same example) will appear, by defining the precise percentage of the Window at which the top left corner of the radio stack is placed. For example, a Window Position value of 0.5, 0.5 (for X and Y) will place the radio stack Panel Window top left corner at the exact middle of the Main Window.
Window Size defines the size of the radio stack as a ratio of the size of the Main Window. A value of 0.2, 0.2 will produce a radio stack width and height scaled to exactly 1/5th, or 20%, of the Main Window width and height.
FS2000/2/4 and CFS/2 allow you have a Window with no background bitmap. In this case, you can specify the background color using an RGB value. FS Panel Studio allows you to modify this in the Window Properties dialog. In this case positioning is relative to the Size_MM of the Window.
| • | Where the Outside World view is placed |
The Default View values set the initial position of the outside world as seen through the front Window of the Panel. You can specify X, Y, Size_X and Size_Y values.
X and Y determine where the outside world top left corner starts with respect to the Main Window. These are normally set to 0. The Size_X and Size_Y values specify where the outside world width and height end, with 0 being the top left corner (no outside view at all) and the maximum values being 8191 and 6143. FS Panel Studio allows you to set these easily using the slider controls at the side of the displayed preview.
As an example, an outside view that covers the entire window would have X and Y both equal to 0, with Size_X equal to 8191 and Size_Y equal to 6143.
Example Background Windows
Shown is the default Panel Window of the C182 in FS2000. The Mode checkbox shows that Microsoft has specified its position using the old, FS98 style values. In this example, The window Position is 8 (bottom middle) and the Window Size Ratio is 1.0 (don't scale the bitmap). The window is visible by default. The outside view starts at 0,0 (top left corner) and extends the entire width (Size_X 8191), but only down to about 40% of the Main Window height (Size_Y 2500), ending just below the top edge of the panel bitmap.
If you wanted to fine tune the position using FS2000 mode values, you would check the FS2000 mode box, and manipulate the corresponding controls. FS Panel Studio will calculate the FS2000 mode values from the FS98 values for you, but it's not possible to reverse the process because the FS98 mode is much less flexible. If you are in FS98 editing mode, the FS2000 controls will be grayed out and unavailable.
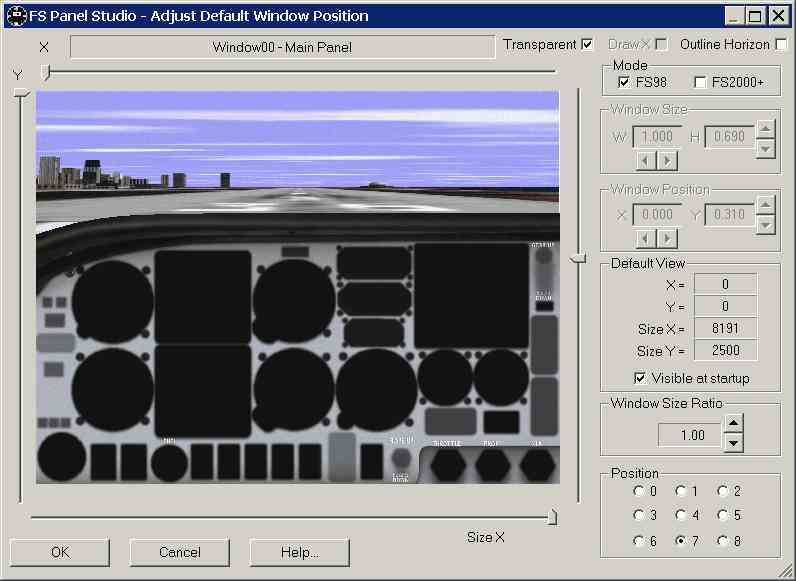
The second example shows the Radio Stack Panel Window in the C182. In this case, the window position is specified using the FS2000 mode values. In fact, this window does not use a background bitmap, so FS98 mode values can not be used and the FS98 mode button is not displayed. This window is not visible at startup. When previewing Windows which are not the main Window, FS Panel Studio will first draw what it determines to be the Main Window, and then overlay a view of the Window being positioned.
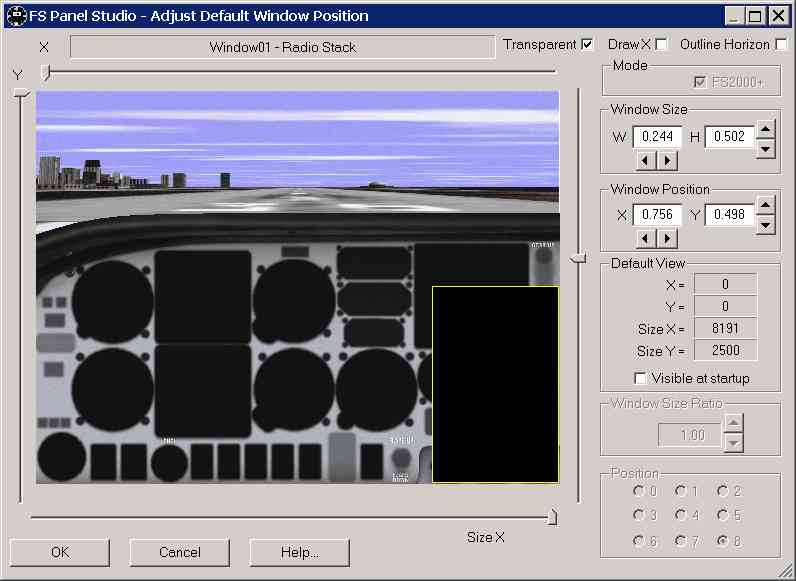
The following controls are editing aids and do not modify how the Panel Windows are displayed in the Flight Simulator.
| • | Outline Horizon |
If you have difficulty determining where the horizon is, for example when the panel requires it to be hidden below the top cowling of the aircraft panel, use the Outline Horizon checkbox to draw a red line to pinpoint the horizon.
| • | Transparent |
If checked the window bitmap is displayed transparently -- black areas of the bitmap are not drawn. This allows you to "see through" bitmap windows.
| • | Draw X |
At times it may be difficult to see the exact position of the window being manipulated. The Draw X option will draw yellow lines from corner to corner of the window to aid identification.