To add a new Gauge, press the Add a New Gauge button on the toolbar, or use the Gauge:Add Gauge menu pick. The following window will be displayed:
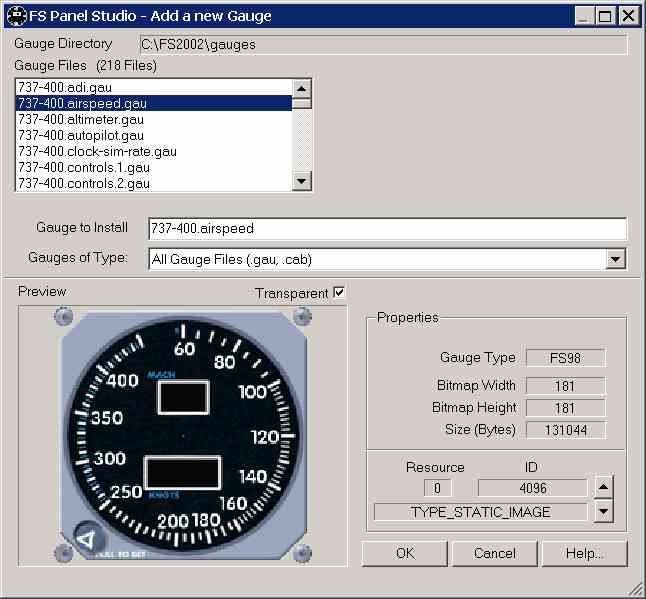
At the top is the Gauge Directory which we are searching for Gauge files. The left Gauge Files pane lists all gauges found (all files with the .gau or .cab file extension). The bottom shows a Preview of the currently selected gauge; you can toggle the Transparent check box to control whether its bitmap is draw transparently.
File and additional Gauge information is shown at the bottom right in the Properties area.
NOTE: All Gauges in the common Gauges folder will be displayed. Starting with FS2004, Gauges can now be located in the Aircraft's Panel folder. If you wish to use these in other aircraft you must first copy the Gauges to the common Flight Simulator Gauges folder.
The Gauges of Type: list box allows us to search for All Gauge Files, or can restrict our search to FS98, CFS/2, FS2000 or FS2002/4 specific gauges. (Gauges have a unique revision number in the actual files).
Gauge to Install shows the name of the currently selected Gauge, and it can also act as a filter. For example, typing in Cessna* into this box (not the use of the asterisk as a wild card character) will filter the files and display only those Gauges whose names start with Cessna.
If you are not in FS98 mode, and you select a FS2000, FS2002, FS2004 or CFS/2 Gauge, an additional list of Gauges in File will show the sub Gauges contained within the file. FS98 Gauge files contain only a single Gauge. Microsoft, in CFS and later Flight Sims, added a new Gauge format which allows multiple Gauges to reside within a single file. The additional Gauge names will be displayed in a new listbox, as shown:

Highlight the Gauge you wish to install, and press the OK button. The Gauge will be added to your panel and automatically selected to allow you to size and/or move it to its final position.
Resource Information
Resource information is displayed for every Gauge. You can step through each Gauge's resources using the up/down spin buttons. Shown are the resource number, the resource ID, and the type of resource. Most Gauges have at least one resource of type STATIC_IMAGE, which is a bitmap.
In the example above, the Cessna.gau's Airspeed Gauge is selected. The first resource in the Gauge, resource 0, is a STATIC_IMAGE, and its RESOURCE_ID is 1500.